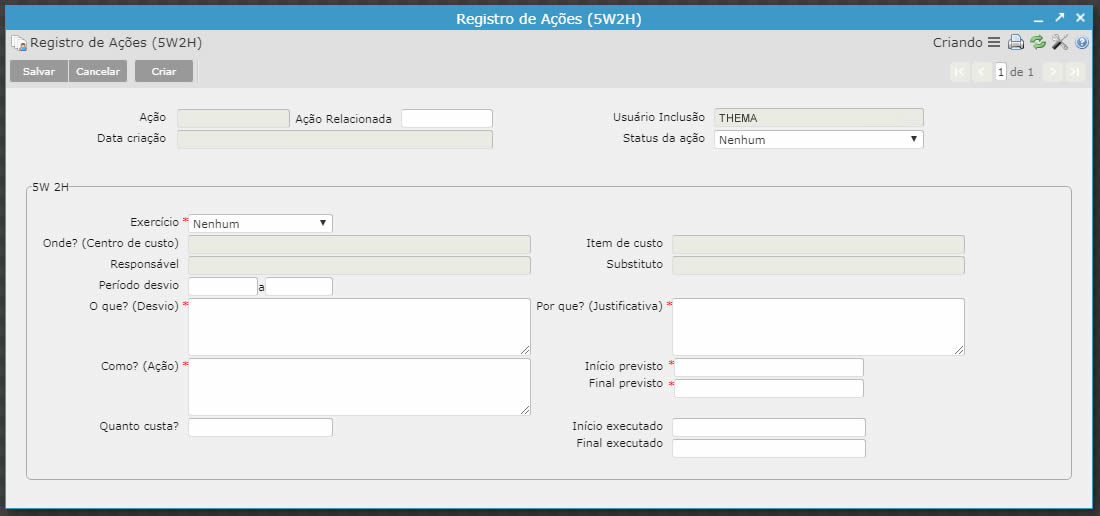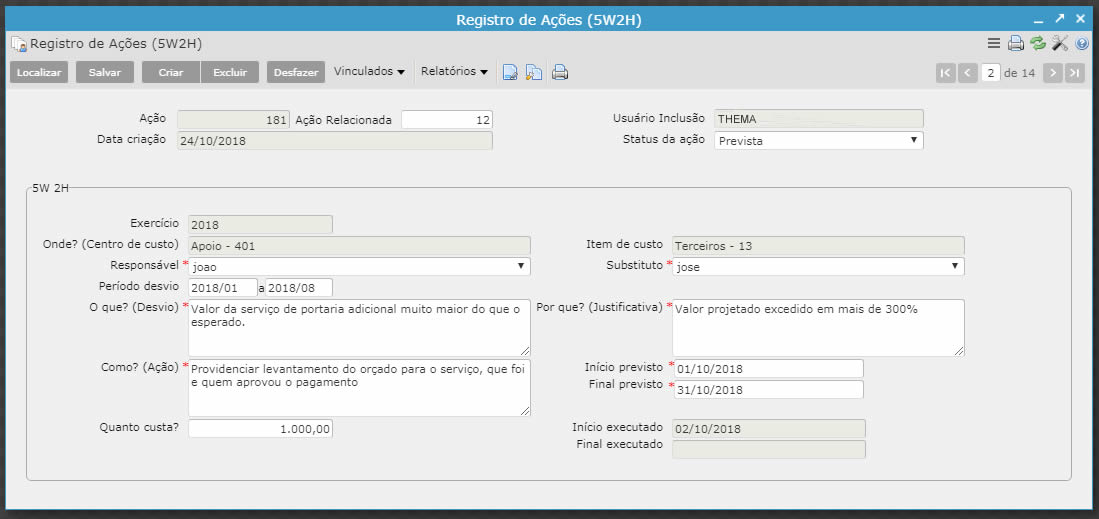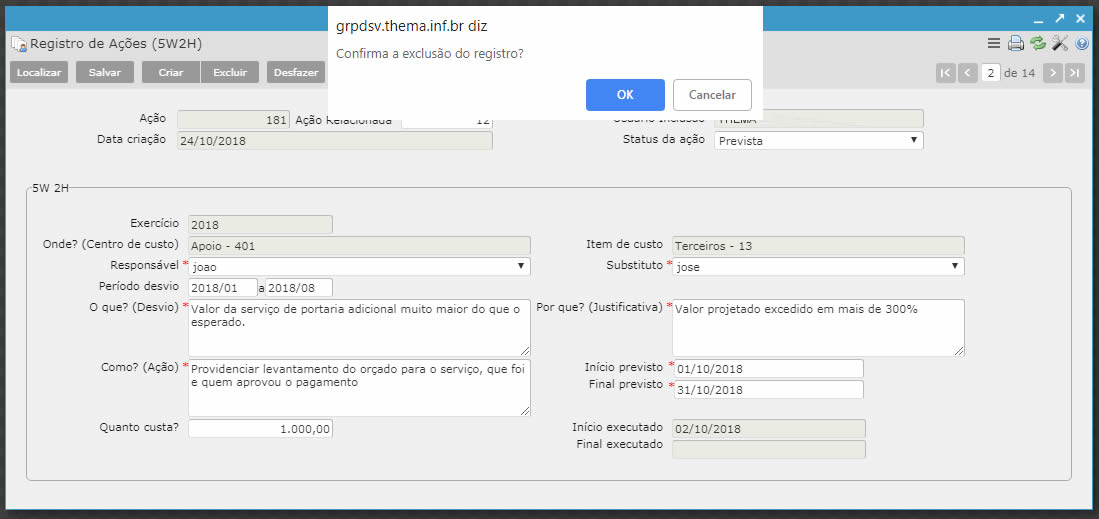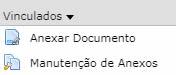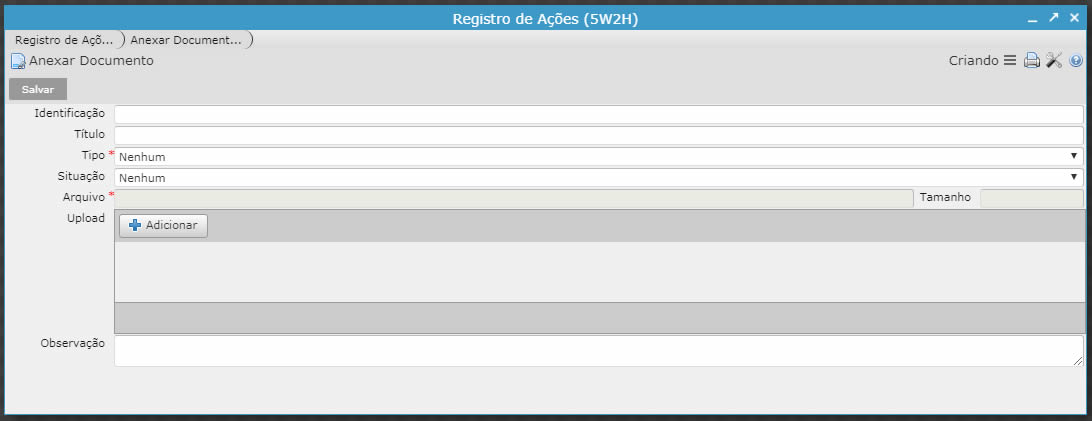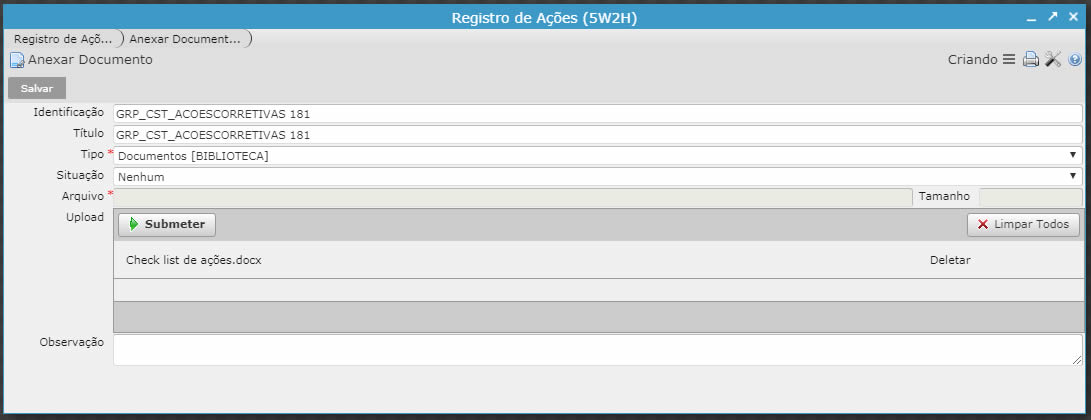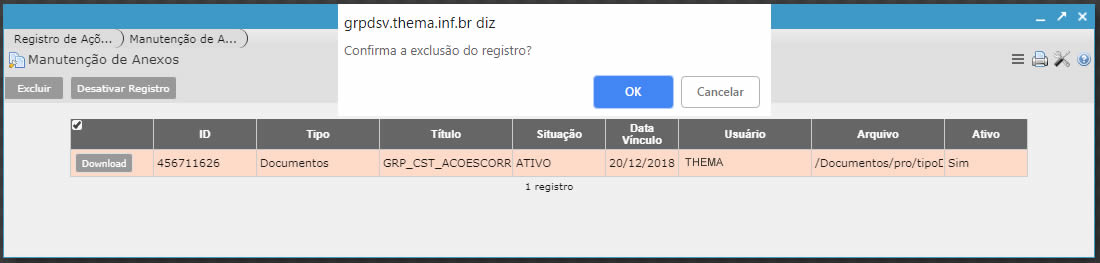Registro de Ações (5W2H)
Descrição
Os cadastros de ações corretivas e preventivas de gestão de custos visam identificar os desvios nos custos apurados em relação às metas, bem como gerenciá-los.
Cadastro da ação
1. Acesse a pasta “Custos [Projeções e Simulações]” e clique sobre o programa “Registro de Ações (5W2H)”.
2. Clique no botão “Criar” e preencha o formulário. Os campos sinalizados com um asterisco vermelho* são de preenchimento obrigatório.
• Ação: código da ação, gerado automaticamente pelo sistema para cada novo registro de ação.
• Ação relacionada: código de outra ação já registrada, para permitir relacionar a ação com outra já mencionada anteriormente. Esta funcionalidade permite, a partir de um desvio, identificar várias ações relacionadas.
• Data de criação: informação da data de criação da ação. É possível localizar ações a partir de um intervalo de datas de criação.
• Usuário inclusão: usuário que incluiu a ação, preenchido automaticamente pelo sistema.
• Status da ação: informa a situação atual da ação (prevista, encerrada, em andamento e cancelada).
• Exercício: exercício da estrutura de centro de custos.
• Onde? (Centro de Custos): indica onde ocorreu o desvio e onde é válida a ação planejada. O usuário pode ver somente os Centros de Custos aos quais ele possui permissão.
• Item de custos: indica qual é o item de custos relacionado com a ação cadastrada.
• Responsável: colaborador, da lista de responsáveis técnicos ou de unidade, que será responsável pela ação registrada.
• Substituto: colaborador, da lista de responsáveis técnicos ou de unidade, que será substituto responsável pela ação registrada.
• Período de desvio: início do desvio e final do desvio.
• O que? (Desvio): indica do que se trata o registro, desvio, ação corretiva, ação preventiva. Neste campo deve ser explicado o que gerou o registro.
• Por que? (Justificativa): campo para anotação do motivo do desvio ou ação.
• Como? (Ação): explicação da ação registrada para corrigir ou prevenir o desvio apontado.
• Quanto custa?: indicativo de qual é o custo da ação cadastrada.
• Início previsto e final previsto: datas de previsão inicial e final, no momento do registro da ação.
• Início executado e final executado: datas de execução da ação registrada.
3. Após o preenchimento, clique no botão “Salvar”.
Anexar documentos
5. Para anexar documentos ao registro de ações cadastrado, localize o registro desejado e clique no vinculado “Anexar Documento”.
6. Preencha os dados conforme descrição a seguir:
• Identificação: este campo é preenchido automaticamente, após inserir o tipo do documento, mas também é possível digitar uma identificação conforme a preferência.
• Título: descrição do Título do documento.
• Tipo: selecionar o tipo do documento na lista disponível.
• Situação: situação em que o documento se encontra.
• Arquivo: exibe o caminho do arquivo no computador, este campo é preenchido automaticamente.
• Upload: este campo é utilizado para adicionar o arquivo.
• Observação: permite inserir informações diversas a respeito do arquivo.
Manutenção de anexos
Após anexar um ou mais documentos ao registro de ações, é possível baixar o arquivo anexado para acessá-lo, desativar o anexo, reativá-lo e excluí-lo.
10. Localize o registro de ações desejado e clique no vinculado “Manutenção de Anexos”.
11. Para baixar o arquivo, clique no botão “Download”.
12. Para desativar um anexo, clique sobre ele para selecioná-lo e clique no botão “Desativar Registro”. Ao desativar o anexo não será mais possível fazer download dele.
13. Para reativar um anexo, clique no botão “Reativar”.
14. Para excluir um anexo, selecione-o, clique no botão “Excluir” e confirme a exclusão.
All contents copyright of the author. ©2007.
JAMWiki Version 0.5.2