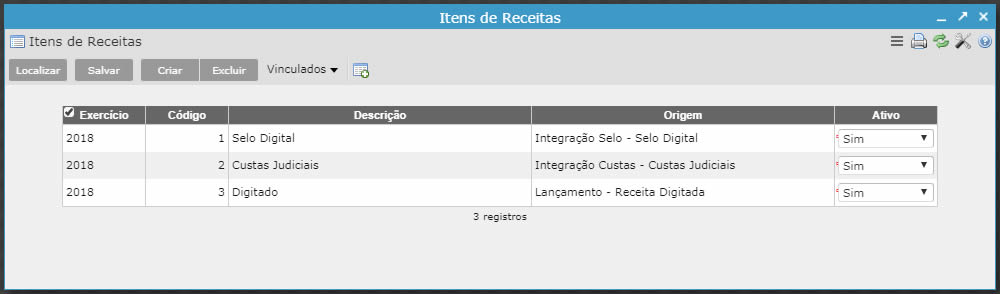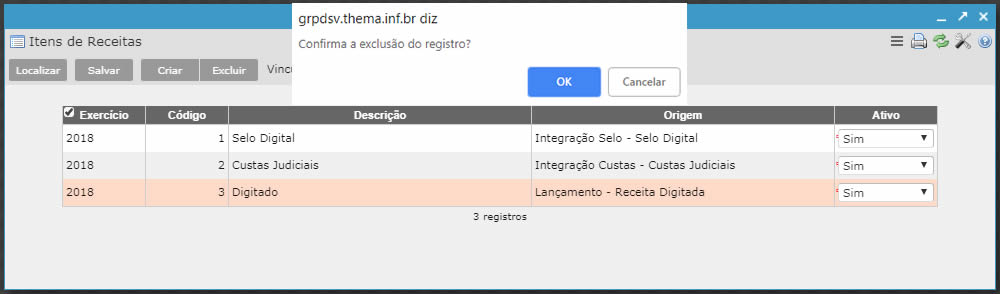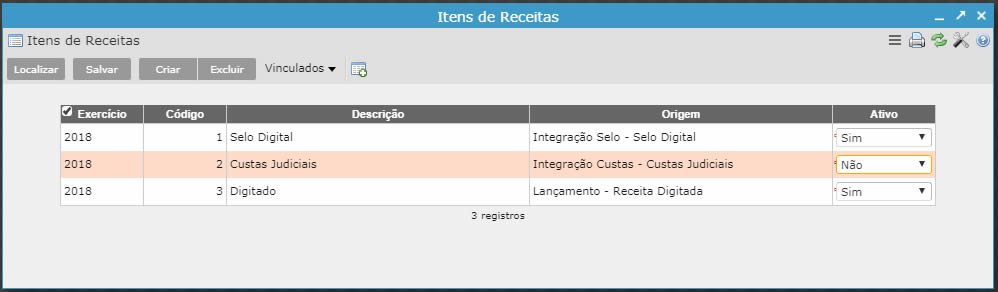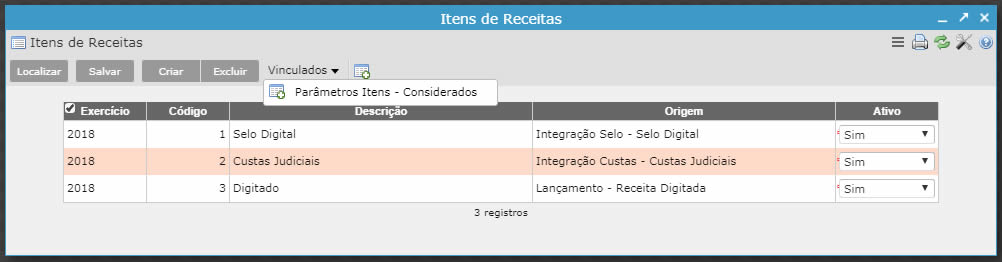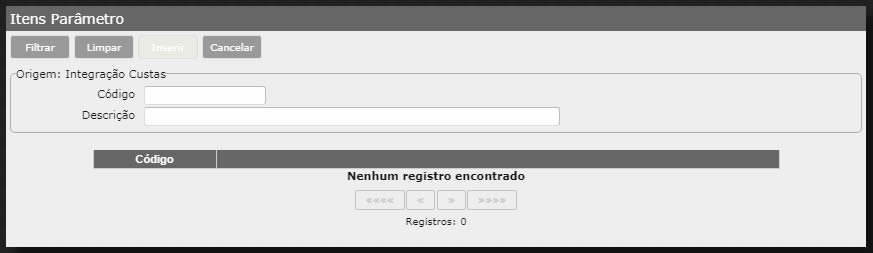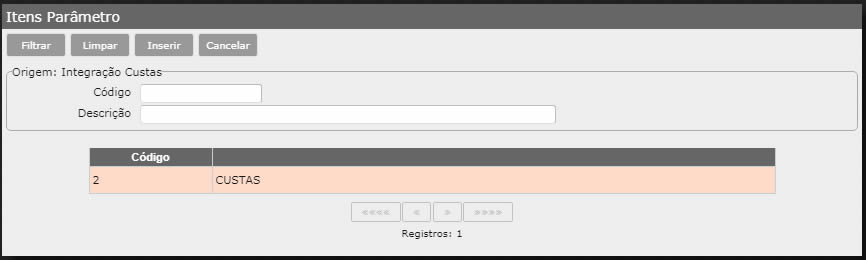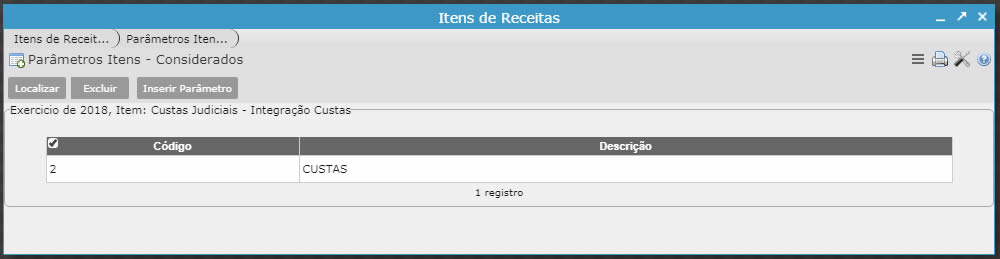691208
[Edit]
Itens de Receitas
Custos
Programa destinado à criação de itens de receitas, permitindo o monitoramento e gestão da Receita do Órgão Público.
Para cadastrar os Itens de Receitas, por favor, siga os passos abaixo:
Para cadastrar os Itens de Receitas, por favor, siga os passos abaixo:
[Edit]
Descrição
Através deste programa pode-se definir a Origem da receita, a qual estabelece como será buscado o registro da receita e como será apurado no momento do cálculo.
Exemplo: Selo Digital = valor da guia; Custas Judiciais = valor de custas lançado; Selo Digital Substitutos = Valor total de receita importado.
1. Acesse a pasta “Custos [Receitas vs Custos]” e clique sobre o programa “Itens de Receitas”.
2. Clique no botão “Criar” e preencha os dados a seguir:
• Exercício*: é o ano do cadastro do item de receita;
• Código*: código que identifica o item cadastrado;
• Descrição*: é a descrição do item de receita cadastrado;
• Origem*: é o local onde será buscado o registro da receita (Ex.: Selo Digital = valor da guia; Custas Judiciais = valor de custas lançado; Selo Digital Substitutos = Valor total de receita importado);
• Ativo*: classificação que indica se o item está ativo ou desativado para o exercício. Ao rodar o cálculo, serão considerados somente os itens de receita ativos.
[Edit]
[Edit]
[Edit]
Parâmetros Itens - Considerados
É possível definir quais receitas serão consideradas para monitoramento e cálculo.
Para itens com mesma origem da receita não é possível repetir parâmetro (código) em diferentes itens, para evitar duplicidade de registros no cálculo.
5. Para fazer o relacionamento, selecione um Item de Receita e clique no Vinculado “Parâmetros Itens - Considerados”.
[Edit]
[Edit]
[Edit]
All contents copyright of the author. ©2007.
JAMWiki Version 0.5.2