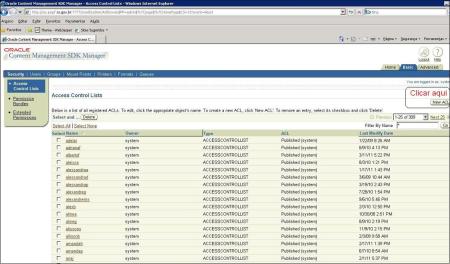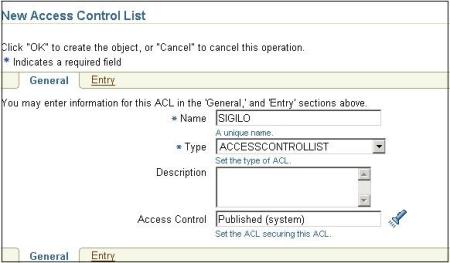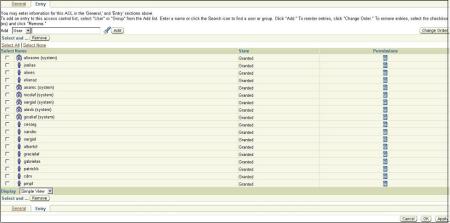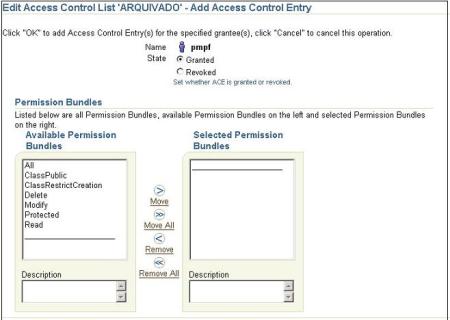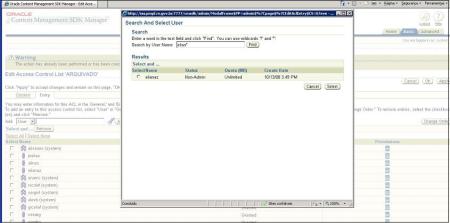Criação de ACL´s
- A Gestão de Conteúdo do GED é baseada no servidor de arquivos do Oracle que é o CMSDK (Content Management SDK Manager) - Gestão de Conteúdo, através dele criamos uma ACL (Access Control List) - Lista de Controle de Acessos - que garante a segurança para todos os objetos, incluindo as pastas e os arquivos.
[Edit]
Identificação do link do Servidor do CMSDK Admin
- Primeiro Passo: Identifique o servidor do CMSDK Admin.
- Verificar no Utilitários>>Registro de Sistema>>ifs>>webdavUrl>>SZ>>http://xxx (servidor):7777/docs/conteudo/
- O link para acessar o CMSDK Admin é sempre ATÉ o número do servidor + cmsdk/admin por exemplo: http://xxx (servidor):7777/cmsdk/admin
- Abrir um navegador de Internet e acessar o link: http://xxx (servidor):7777/cmsdk/admin
- Inserir o ID do Usuário e Senha:
- Para identificar o ID do Usuário: verificar em Utilitários>>Registro do Sistema>>ifs>>adminUser>>SZ>>user
- Para identificar a senha: verificar em Utilitários>>Registro do Sistema>>ifs>>adminPass>>SZ>>senha
[Edit]
Criação de nova ACL
- Formas de utilização, por exemplo, precisamos que somente alguns usuários possam inserir e acessar o conteúdo de um tipo de documento ou pasta, no caso de processos sigilosos ou de relatórios, será necessário criar uma ACL.
- Após logar>>clicar em Basic>>abre diretamente no Security Acess Control List>>clicar em New ACL, ver Figura 1 abaixo:
- Ao clicar em New ACL, apresenta a Figura 2, onde deve ser preenchido o seguinte dado:
- Name: Inclua o nome da nova ACL
- Type: Automaticamente é preenchido como ACESSCONTROLLIST
- Acess Control: O padrão é o Published (System) – corresponde a seguinte permissão - Publicado (Published). Permite que outros usuários visualizem o conteúdo, mas eles não estão autorizados a modificar ou apagar o documento. Clicar em OK e nova ACL está criada.
[Edit]
Inclusão de um usuário na ACL
- Na aba Entry (em português Entrada) apresenta todos os usuários que pertencem a ACL, ver figura 3 abaixo:
- Clicar em Add (lado esquerdo)>> User>>digitar o login do sistema do Usuário e clicar no Add (lado direito): Permite inserir um novo usuário do sistema;
- Clicando no Add, apresenta a figura 4 que permite definir as permissões do Usuário dentro da ACL:
- No lado esquerdo em Available Permission Bundles (em português: Pacotes de Permissões Disponíveis), clicar sobre a permissão que o usuário deve ter na ACL – ao clicar em All – o usuário automaticamente herda todas as permissões abaixo (Delete, Modify, Read, etc...);
- Acrescentar as Permissões: Clicar em Move ou Move All para que as permissões passe a constar em Selected Permission Bundles (em português Pacotes de Permissões Selecionadas);
- Remover Permissões: Clicar em Remove e Remove All para que as permissões sejam retiradas do Selected Permission Bundles (em português Pacotes de Permissões Selecionadas);
[Edit]
Filtrar Usuário:
- Caso ao clicar em Add mas o usuário digitado não for encontrado é possível realizar uma busca utilizando a Lanterna que abre uma imagem, ver figura 5 abaixo. Utilizando os coringas “?” e “*” é possível localizar um usuário por parte do nome. Clicar em Find (em português Localizar) e apresentará as sugestões de usuários, se o usuário foi localizado, basta clicar no check-box e depois Select.
- Caso o Usuário não seja Localizado, pode ter ocorridos as seguintes situações:
- O usuário não tem ACL cadastrada, verificar no ERP Utilitários>>Usuários>>Usuário de OS;
- Se o usuário tem Usuário OS, mas não consta no CMSDK/Admin pode ter ocorrido um problema na sincronização entre o sistema e o CMSDK admin, para ajustar:
- 1°) Altere novamente a permissão da ACL Arquivo e da ACL Pasta e clique em Confirmar, ou;
- 2º) Peça para o usuário revalidar a senha no ERP>>Utilitários>>Alterar senha;
- 3º) Se após verificar os itens acima e o usuário não for apresentado no CMSDK/Admin entre em contato com o Suporte da empresa.
[Edit]
Exclusão de um Usuário de uma ACL
- Na aba Entry (em português Entrada) basta clicar no check-box ao lado do Usuário e depois no campo Remove.
[Edit]
Inclusão de um Grupo
- Clicar em Add (lado esquerdo)>> Group>>digitar a categoria do sistema do Usuário e clicar no Add (lado direito): Permite inserir um novo usuário do sistema.
[Edit]
Exclusão de um Grupo
- Na aba Entry (em português Entrada) basta clicar no check-box ao lado do Grupo e depois no campo Remove.
[Edit]
Inserção da ACL na Pasta ou Arquivo na Interface IFS
- Para inserir a nova ACL em um diretório do sistema, ou seja, aplicar a configuração da ACL para uma pasta contendo documentos: No ERP>>DOC$>>DOC$ Interface IFS, procurar dentro do Public a pasta ou diretório>> no lado direito clicar sobre a pasta>>selecionar a opção Controle ACL>>selecionar a ACL necessária.
[Edit]
Inserção da ACL no Usuário
- Para que um usuário automaticamente já crie pastas (diretórios) ou documentos com a ACL, basta ir no ERP>>Utilitários>>Usuários>>Usuário OS>>ACL Pasta e ACL Arquivo>>selecionar a ACL desejada.
All contents copyright of the author. ©2007.
JAMWiki Version 0.5.2