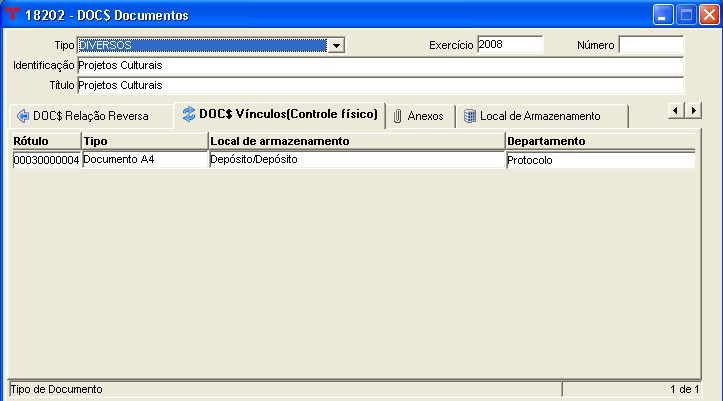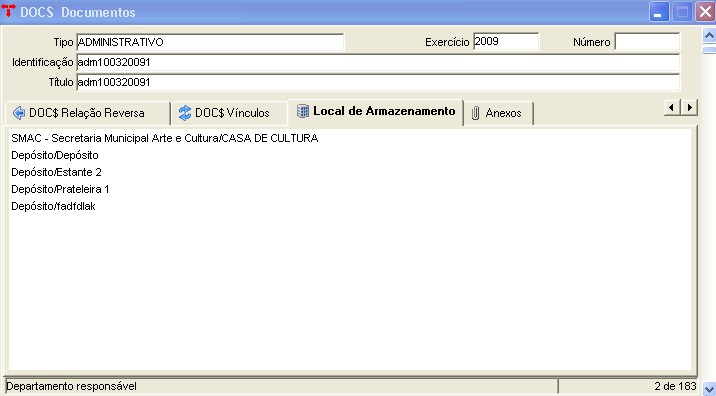18202
[Edit]
DOC$ Documentos
- É possível registrar documentos em uma tela como essa:
[Edit]
Campos da Tela - Documentos
[Edit]
Campos do cabeçalho
- Tipo: corresponde à classe maior do documento. Deve-se respeitar a Tabela de Classificação pré-estabelecida.;
- Identificação: forma de identificar o documento (pode ou não possuir numeração automática - Tipos de Documento - Administrador);
- Título: corresponde ao título do documento;
- Exercício: corresponde ao ano do documento;
- Número: refere-se ao número do documento.
[Edit]
Demais Campos
- Tipo: corresponde à classe menor do documento;
- Referência: reservado para alguma informação importante, como por exemplo: tipo de licitação;
- Assunto: é possível relacionar o documento a um assunto principal. Para incluir mais assuntos, é preciso relacioná-los na aba Assunto;
- Situação: corresponde às situações que podem ocorrer com um documento de determinado assunto. Como, por exemplo, um contrato pode ser alterado ou cancelado. É preciso cadastrá-las previamente em Tipos de Documento;
- Data: mostra o dia em que o registro foi inserido no sistema;
- Publicação: corresponde à Data de Publicação do documento;
- Autor...: representa os co-autores do documento;
- Servidor: nome do funcionário que inseriu o registro no sistema. Caso haja alterações nos dados do registro ou mesmo com relação ao arquivo vinculado, o nome do 'Servidor' não será alterado;
- Arquivo...: campo destinado ao vínculo de um arquivo.
- Há duas principais formas de vincular o arquivo do documento ao seu registro:
- via Upload: botão à direita do campo "Arquivo..." que permite a busca de arquivos (texto, imagem, som, etc.) de uma máquina local e sua inserção no gerenciador de conteúdo diretamente pela janela de registro;
- Via "template": o sistema insere automaticamente um modelo de arquivo previamente definido em Tabela de Geração Automática de Tipos. Desta forma, basta abrir o modelo, preencher/alterar os itens necessários e salvar.
- Há duas principais formas de vincular o arquivo do documento ao seu registro:
- Original: referente à localização física do documento original;
- Ementa: resumo do documento;
- Observação: referente a alguma informação importante ao registro.
[Edit]
Manutenção do Registro
- Somente quem criou o registro e inseriu o arquivo poderá editar os dados, bem como substituir o arquivo se necessário.
- Para excluir um registro, se o usuário tiver permissão, deverá localizar o item desejado e clicar na "borracha" na barra de ferramentas (ou pressionar ALT E). Assim, além do registro ser deletado, o arquivo será automaticamente excluído do iFS.
[Edit]
Abas do Programa DOC$ Documentos
[Edit]
Documento
- Tela principal onde se encontram os campos fundamentais para a criação de um registro, bem como o anexo de um arquivo. Explicação dos Campos da Tela - Documentos;
[Edit]
Assunto
- Permite vincular um ou mais assuntos ao registro, como no exemplo abaixo:
[Edit]
Autor
- Este módulo permite listar o(s) co-autor(es) do documento, como no exemplo:
[Edit]
Aba Documentos Relacionados
- Parte do programa que interliga documentos, através do estabelecimento de Relação entre documentos. Em casos, por exemplo, em que o documento A altera o documento B, ao localizar o A, será possível consultar na aba de Documentos Relacionados: documento A 'altera' documento B, além de disponibilizar o acesso ao arquivo.
[Edit]
Utilização
- Para estabelecer a relação entre dois ou mais documentos, acesse a aba em questão, clique em "novo" (ALT N) e selecione um item de 'Relação' disponível no primeiro campo. Em seguida, localize através do título, no campo ao lado, o documento que se quer relacionar, como na primeira tela abaixo. Não é preciso indicar o caminho do arquivo. Após salvar os dados registrados (Relação/Título/Observação), o sistema insere automaticamente o caminho do arquivo do documento em questão, como é possível observar na segunda tela. Para visualizar o arquivo, basta clicar duas vezes neste caminho.
[Edit]
Aba Relação Reversa
- Parte do programa que permite consultar a relação reversa de documentos relacionados, temos como exemplo o documento ¿A¿ que altera o documento ¿B¿, ao localizar o documento ¿B¿, será possível consultar na aba de Relação Reversa: O documento ¿B¿ 'alterado' por documento ¿A¿, além de disponibilizar o acesso ao arquivo.
[Edit]
Utilização
- Esta aba é utilizada somente para visualização da informação 'reversa'. Não será possível inserir dados, mas sim, visualizar uma ou mais relação com outros documentos, como no exemplo a seguir:
[Edit]
Vínculos
- Permite vincular documentos a outros programas do sistema.
[Edit]
DOC$ Vínculos (Controle Físico)
- A aba apresenta dados do Controle Físico.
- Solicitação de Empréstimo: É possível solicitar o empréstimo de um documento através do vinculado Empréstimo.
- Exclusão do Controle Físico: É possível excluir nesta aba o controle físico, basta selecionar o mesmo e clicar na Borracha, na Barra de Ferramentas. Ao excluir pela aba, o controle físico é automaticamente excluído do Gerenciador.
[Edit]
Campos da aba:
Rótulo: número do controle físico para localização no Gerenciador;
Tipo: tipo de recipiente de armazenagem;
Local de Armazenamento: Local de armazenamento físico;
Departamento: Departamento do armazenamento físico;
Identificação: Código de identificação do documento do controle físico.
[Edit]
Local de Armazenamento
- Pode-se verificar em que local o documento se localiza fisicamente.
[Edit]
Vinculados do DOC$ Documentos
[Edit]
Relatórios do DOC$ Documentos
- Relatório Documentos
- Relatório Analítico
- Relação com Alterações
- Relação por Assunto
- Relação com Autores
[Edit]
Dúvida
- Tem como buscar documentos por inclusão de usuário?
- No filtro>> campo Servidor. O usuário deve ter nome completo em Informações de Usuários. Para organizar por identificação no filtro>>todos>>duplo clique na coluna identificação.
All contents copyright of the author. ©2007.
JAMWiki Version 0.5.2