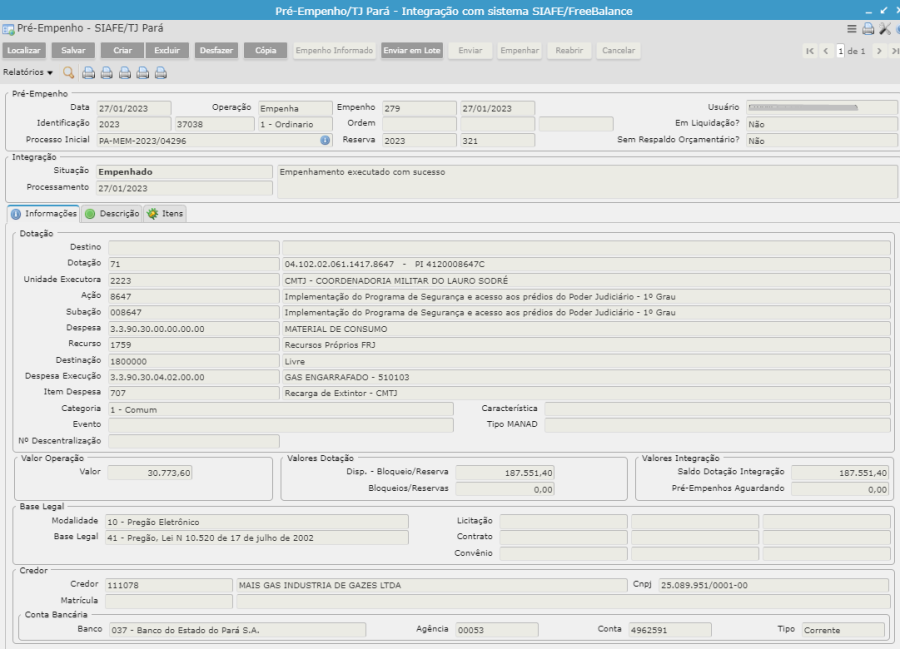Pré-Empenho - SIAFE/TJ Pará
Funcionamento
- Inclusão manual diretamente no programa Pré-Empenho - SIAFE, preenchendo todos os campos obrigatórios (sinalizados com * );
- Inclusão manual utilizando o numero da Ordem de Despesa, após clicar em criar, ao preencher o campo Ordem, com o exercício e numero da Ordem e o sistema ja carrega todos dados da compra, inclusive os itens, que poderão visualizados na aba "Itens";
- Inclusão dos pré-empenhos através do programa Integração Empenho/Folha, onde após importar o arquivo do RH e conferir e clicar no botão "Integração Empenhos", o sistema criará automaticamente os Pré-empenhos (somente para empenhos de Folha de Pagamento);
- Inclusão pela Integração de diárias com o programa do SAD, após ser incluído a solicitação de diária neste programa, o sistema vai incluir o Pré-Empenho, na situação "INCLUÍDO" para que o usuário confira e faça o envio ao SIAFE (somente para empenhos de diárias).
- Ao clicar em CRIAR, preencher as informações e SALVAR, o Pré-Empenho ficará com a situação INCLUÍDO, após o usuário deverá executar a ação "ENVIAR";
- O empenho ficará com a situação de ENVIADO e ao mesmo tempo disparará um arquivo para o SIAFE irá processar este pré-empenho;
- Quando o sistema do SIAFE "receber" o arquivo enviado, mandará uma mensagem para o programa e este ficará com situação de RECEBIDO;
- Após RECEBIDO, o SIAFE tentará incluir o Empenho. Se estiver correto irá incluir o empenho e mandará um arquivo de retorno com o NUMERO DO EMPENHO (gerado) e DATA DO EMPENHO, e o pré-empenho ficará com situação de PROCESSADO.
- - Se conseguir empenhar, situação fica EMPENHADO.
- - Se não conseguir empenhar, ficará na descrição do retorno o motivo do não empenhamento e o pré-empenho ficará com a situação de PROCESSADO. Usuário deverá verificar o motivo, corrigir e clicar na ação EMPENHAR (este processo deverá ser realizado, pois no SIAFE o empenho ocorreu).
- Se o SIAFEM não conseguir "empenhar", por alguma inconsistência, voltará o retorno e o motivo da rejeição. O pré-empenho ficará com a situação de REJEITADO. Nesta situação, o usuário poderá fazer as ações:
- - REABRIR, ajustar e ENVIAR novamente
- - REABRIR e EXCLUIR
- - CANCELAR (fica o registro porém se tiver ordem, ou reserva é perdida).
- "Empenho Informado": esta ação deve ser utilizada sempre que o houver um problema de integração entre o GRP e o SIAFE, seja por um erro não identificado ainda, mas que o Empenho da despesa tenha urgência em ser emitido, o usuário poderá ir direto no SIAFE e emitir o empenho e depois ir no GRP na ação "Reabrir" e após na ação "Empenho Informado" e colocar manualmente o numero do empenho gerado no SIAFE e este será gerado no GRP.
Consistências
- Item de Despesa: caso o item de despesa não apareça no Pré-empenho ele deve estar vinculado aos seguintes locais:
2º - Vincular no Plano da Despesa (Códigos Orçamentários da Despesa), no elemento de despesa no vinculado "Item Despesa Orçamento";
3º- Vincular o item a UE no programa: "Detalhes do local - Consulta", no vinculado "Itens de Despesa - UE";
4º - Vincular na ação no programa Subações ( a ação e subação é o mesmo numero) no vinculado "Itens Despesas e Subações Relacionadas"
- Processo Inicial: este campo faz uma validação com o sistema SIGA-DOC. Se o sinalizador estiver amarelo significa que o numero esta inconsistente, se ficar azul significa que está correto. Exemplo:
Observação: ao incluir o pré-empenho através de Ordem é importante que o campo seja preenchido desde o início do processo, desde o pedido (programa Solicitação de Despesa) até a fase da Ordem (programa Ordem de Despesa). Caso o campo venha em branco o usuário deve acessar o programa Ordem de Despesa, desfazer a liberação, clicando no botão "Não Liberar" e depois acessar a Aba "Complemento" e preencher o campo "Processo Inicial" e salvar a alteração e depois clicar no botão "Liberar", depois dessa correção esta ordem estará correta para ser utilizada na inclusão do Pré-Empenho.
- Saldo Dotação Integração: neste campo vai aparecer o saldo total de disponível na conta 622110100, e ao gerar o empenho o SIAFE verifica se possui saldo nesta conta. Exemplo:
Observação: No envio do pré-empenho é verificado o saldo disponível no SIAFE na conta 8211101, na ação, recurso e destinação.
- Credor/Fornecedor: faz uma validação se o Credor está ou não cadastrado no SIAFE, quando for um fornecedor novo, deve ser cadastrado primeiro no SIAFE, antes do envio do Pré-empenho. Se o sinalizador estiver amarelo, quer dizer que não possui cadastro no SIAFE, e caso estiver verde, já possui cadastro no SIAFE e está ok para envio: Exemplo:
- Modalidade de Licitação: ao utilizar uma modalidade de Licitação no GRP ela deve ter o código correspondente do SIAFE (de/para) preenchido na tabela Modalidades de Licitação no campo "Integração", conforme imagem de exemplo abaixo:
- PI: o código do PI (Detalhamento da ação) é criado automático pelo sistema baseado nas seguintes informações:
1 - o primeiro digito é o órgão. No exemplo o 4 = Tribunal de Justiça do Estado do Pará;
2 - depois o subcódigo do projeto/atividade. No exemplo o 12 = Promover a cidadania e direitos humanos;
3 - depois seguido do código do "Proj./Ativ./Op.Especial", que no exemplo é o 7640 = Ampliação da Infraestrutura Física do Poder Judiciário - 2º Grau. A letra vem do segundo digito da rubrica/despesa. Ex: 339039, pega o 3 então é levado o C. Estas são as letras:1 = P / 3 = C / 4 = E / 5 = I / 6 = A / 0 = X
Importante: No vinculado "Informações - Integração Contábil" (dentro do programa Órgãos Administrativos), nos parâmetros Empenho/Compras Licitação, NÃO pode estar utilizando "Controle por Objeto" ou "Controle por fornecedor e Objeto".
Integração Diárias: SAD x GRP
A integração das diárias do SAD (sistema para solicitação/pedido de diárias do TJ Pará, que pertence ao sistema de RH) onde vão digitar a solicitação (um pedido de diária), neste registro irá constar todos os dados para a diária, nome do servidor, datas, matricula, motivo, quantidade, toda estas informações da diária e mais os dados de orçamento (ação/dotação). Ao realizar o pedido no sistema SAD e finalizar, vai integrar com o GRP, criando um Pré-Empenho na situação '"incluído"', para que possa ser conferido e enviado ao SIAFE (ação/botão "Enviar"). Se houver qualquer divergência, seja de dotação invalida, dado errado, não integra.
Parâmetros no GRP para esta integração:
- de/para local: lá no sistema do Rh existe a "Lotação" do servidor, o local de trabalho, no qual deve ter a correspondência para o nosso sistema, que é realizado no programa Detalhes do local - Consulta, onde se deve localizar o local no GRP e colocar a "lotação" correspondente no vinculado Integração Lotação RH . Esta informação ficará no campo "Destino" do Pré-empenho. O campo "Origem" é o código da lotação no RH
- Registro do sistema: dados para a geração do Pré-Empenho:
- Empenho/PreEmpenho/wsDiaria
- BaseLegal = 40 (Não se aplica)
- ItemDespesa = 2151 (nome do item: Integração diária SAD)
- Modalidade = 14 ( Não aplicável)
- Usuario = 358 (aqui tem que ser um usuário que tenha o CPF autorizado para gerar empenho no SIAFEM)
Nota
- Registro do Sistema > Empenho > sistemaExternoPreEmpenho = SIAFE
- ObrigaReserva = S ou N, obriga o preenchimento da reserva (se tiver ordem de compra, automaticamente tem reserva). Obs.: Nota de Reserva deve ser oriunda do PPA.
- ObrigaProcesso = S ou N, obriga o preenchimento do processo inicial.
- Registro do Sistema: Compras > formataProcessoInicio = S,
- Registro do Sistema: Contabilidade/ Mascara_processo > processo_inicial = ######-####/##-#
All contents copyright of the author. ©2007.
JAMWiki Version 0.5.2