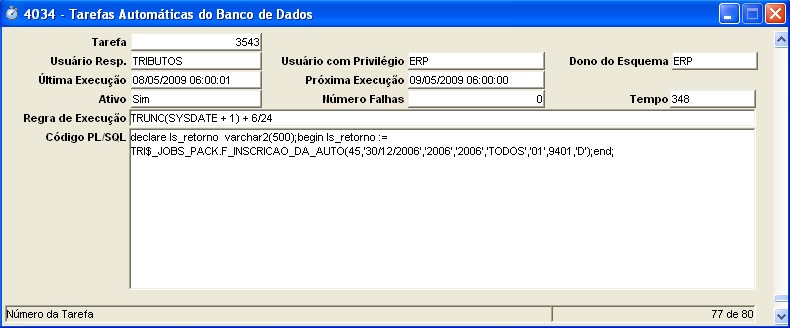Distinção de Cadastros e Endereços utilizados no sistema
Liberação automática de AIDOF
- fluxo de CONSISTÊNCIAS para liberação automática da AIDOF:
- 1) O sistema verifica se a Prefeitura controla LIBERAÇÃO de séries e SubSéries 33702-AIDOF Série/SubSérie autorizada na Atividade; O registro de sistema Issqn\AIDOF_CTRL_SERIE_SUBS, liga(S) ou desliga(N) esta verificação;
- 2) Para atividade encerradas NÃO será permitido a geração da AIDOF;
- 3) Verifica se somente pessos jurídicas podem ter AIDOF, parâmetro Issqn -> AIDOF_RESTRITO_CNPJ;
- 4) Verifica se a AIDOF pode ser liberada automaticamente, parâmetro Issqn -> AIDOF_LIBERACAO_AUT;
- 5) Vefifica se a quantidade pedida é superior a 0(ZERO);
- 6) Verifica se a Numeração inicial das Notas não é superior a numeração final;
- 7) Ao solicitar o tipo de Nota o sistema verifica se este tipo exige a digitação do número da AIDOF estadual; 9574-Tabela de Modelos de Notas Autorizadas(campo Aut.Estadual);
- 8) Verifica se existe uma AIDOF cadastrada com o tipo solicitado, com a situação Pendente de análise;
- 9) Verifica se a numeração das notas do pedido segue a sequência da última AIDOF liberada;
- 10)Verifica se o modelo de nota digitado, está parametrizado na tabela 9574-Tabela de Modelos de Notas Autorizadas(campo Valida Notas AIDOF) para vefificar se 70% das notas anteriores estão escrituradas;
- 11) Verifica se a quantidade pedida, não é superior a média da última AIDOF liberada;
- 12) Se for a primeira AIDOF então faz o controle da QUANTIDADE MÁXIMA, registro do sistema Issqn -> AIDOF_COD_TAB_MAXIMO_NF e Issqn -> AIDOF_LIBERACAO_MAXIMO_NF;
Inscrição de tributos em dívida ativa
O tributo já possui processo
- Inscrever em dívida. Abra o programa Processos (Tab), através do Menu do Usuário - Tributos-Processos, e Localize o processo
- Verifique os dados e os impostos do processo para observar se a seleção efetuada no momento da geração está de acordo com a sua necessidade
- Vá ao menu Arquivo - Vinculados - Inscreve em D.A (Processo)
- Vá ao menu Arquivo - Vinculados - Gera CDA
- Vá ao menu Arquivo - Relatório - CDA-PDF, aguarde a geração do documento e Imprima
O tributo não possui processo
- Gerar o processo. No Menu do Usuário - Tributos-Processos, escolha o programa de consulta referente ao imposto que deseja inscrever em dívida:
- IPTU e demais impostos do módulo 1, dê duplo clique sobre Consulta Economias-Gera Processo
- ISS e demais impostos do módulo 2, dê duplo clique sobre Consulta Atividades-Gera Processo
- Impostos do módulo 7 (multas, taxas, honorários, etc), dê duplo clique sobre Consulta Cadastro Geral - Gera Processo
- Contribuição de Melhorias, dê duplo clique sobre Consulta Melhorias - Gera Processo
- Obra ISS, dê duplo clique sobre Consulta Obra ISS - Gera Processo
- Parcelamentos, dê duplo clique sobre Gera Processo Parcelamento
- Após abrir o programa correspondente, efetue os seguintes procedimentos:
- Localize ou filtre o registro (imóvel, empresa, pessoa, etc)
- Vá ao menu Arquivo - Vinculados - Gera Processo
- Selecione os dados corretamente e Confirme (para maiores informações sobre os campos do programa, consulte os tópicos Gera Processo-IPTU ou Gera Processo - ISS)
- Aparecerá a mensagem de confirmação com o número do processo gerado ou a informação que permite identificar o motivo dele não ter sido gerado
- Inscrever em dívida. Abra o programa Processos (Tab), através do Menu do Usuário - Tributos-Processos, e localize o processo
- Verifique os dados e os impostos do processo para observar se a seleção efetuada no momento da geração está de acordo com a sua necessidade
- Vá ao menu Arquivo - Vinculados - Inscreve em D.A (Processo)
- Vá ao menu Arquivo - Vinculados - Gera CDA
- Vá ao menu Arquivo - Relatório - CDA-PDF, aguarde a geração do documento e Imprima
A inscrição é efetuada por Job
- Se houver um Job para inscrição em Dívida Ativa (Tarefas Automáticas do Banco de Dados) cadastrado na prefeitura a inscrição pode ser efetuada por este procedimento automático, não gera processo
- Importante!
- Uma vez cadastrado o Job qualquer tributo que estiver com a opção Sim no campo Inscreve em Dívida na Tabela Exercícios - Tributo e for Orçamentário (Real) será inscrito, convém verificar todos impostos antes da execução
- Para definir após quantos dias depois do vencimento a parcela será inscrita em Dívida Ativa deve-se utilizar o registro DiasAtraso (Registro de Sistema - Tributos - Divida)
- Importante!
- Tarefa: código do procedimento
- Usuário Resp.: usuário que cadastrou
- Usuário com Privilégio: usuário de acesso ao banco
- Dono do Esquema: usuário que cadastrou no banco
- Última execução: data e hora da última vez em que foi rodado
- Próxima execução: data e hora da próxima vez que será rodado
- Ativo: Sim para habilitar ou Não para deixar inativo
- Número Falhas: quantidade de vezes que falhou a execução
- Tempo: tempo de execução
- Regra de execução: discrimina a frequência da tarefa automática (uma vez por ano, a cada quinze dias, todo dia, etc)
- Código PL/SQL: Nome do pacote e função (número do livro, data da inscrição, intervalo de exercício, tipo de imposto, código do imposto, código do programa que irá avisar do procedimento [se será agenda ou e-mail], tipo de inscrição [D efetua a inscrição sem alterar a situação do imposto, usado em casos de Ajuizados])
Cancelamento de inscrição em dívida ativa
De acordo com a obrigatoriedade de controle de dívida ativa estipulada pelo Tribunal de Contas, o sistema se adequou para não permitir mais alterações em parcelas de impostos que estejam inscritas em Dívida Ativa (possuam termo de inscrição e livro), portanto, para Cancelar, Recalcular, Ajustar valores, enfim, efetuar qualquer manutenção na parcela, é necessário antes remover a inscrição em dívida ativa.
- No Menu Tributos - Dívida Ativa, abra o programa Inscrição Individual em Dívida Ativa, Localize/Recupere o contribuinte pelo número do seu cadastro geral ou Filtre/Retorne por outro critério
- Vá ao menu Arquivo - Vinculados - Consulta Inscrição em Dívida Ativa, observe a data de inscrição para localizar a que deseja excluir e selecione-a (mãozinha), por exemplo, se as parcelas são de 2006 é provável que tenha sido inscrita em 31/12/2006. Caso existam muitos registros de inscrição, pode-se usar o recurso de Localizar/Recuperar digitando a identificação do imposto (número da economia, atividade, etc) para agilizar
- É necessário verificar se esta inscrição corresponde às parcelas desejadas, para isso vá no menu Arquivo - Vinculados - Consulta Imposto Inscrito em D.A, após observar feche esta janela de consulta e retorne ao programa anterior
- Quando tiver certeza que o registro selecionado no programa Consulta Inscrição em Dívida Ativa é relativo às parcelas que devem ter sua inscrição em dívida ativa removida, vá em Arquivo - Excluir, leia a caixa de diálogo e confirme a operação (clicando em Sim) para efetuar o procedimento. Isto fará com que as parcelas de impostos voltem à situação anterior (em geral LANC) e fiquem liberadas para alterações (Cancelamentos, Recálculos, etc)
- Importante! É impossível desfazer este procedimento, para inscrever as parcelas em dívida ativa novamente será necessário efetuar nova inscrição, ou seja, irá gerar um novo número de termo de inscrição e a data da inscrição será a atual, o que muitas vezes pode ser problema para o prazo prescricional, portanto tenha atenção ao efetuar a desinscrição
- Observação: o programa Consulta Inscrição em Dívida Ativa também é vinculado ao Processos(Tab), portanto se houver processo pode-se efetuar a exclusão do registro de inscrição em dívida ativa ali.
Parcelamento Múltiplo
Procedimentos para integração com o Simples Nacional
Retorno Bancário
- Na Tabela de Banco haverá a opção SNA - Simples Nacional, selecione-a e abra o vinculado Tabela de Informações Cedente. Preencha a Agência e a Conta (com seus respectivos dígitos verificadores, se houver), esta operação é imprescindível, pois sem a definição da conta na qual os valores arrecadados serão debitados a integração com a Contabilidade ficará comprometida.
- A integração do arquivo de retorno que é enviado pelo Banco do Brasil se dará da mesma forma que os demais convênios bancários, isto é, basta salvar na pasta C:\Bancos e após utilizar o programa Retorno Genérico para importar.
- Para escriturar pode-se:
- criar um novo serviço não-tributável, do tipo Simples Nac., no município (na Tabela Serviço ISS). Na primeira importação de arquivo ou escrituração efetuada neste serviço, o sistema enquadrará automaticamente a empresa como adepta ao Simples Nacional na Tabela de Tributos da Atividade Desenvolvida, quando do recebimento dos pagamentos.
- continuar a utilizar os códigos já existentes, porém, informar no campo Tipo ISS da Tabela de Tributos da Atividade Desenvolvida que a empresa é optante pelo "99 - Simples Nacional".
- Observações:
- mesmo para atividades em que deve-se informar a base de cálculo, se a empresa for optante pelo Simples Nacional não gerará dívidas, para garantir que isto ocorra a atividade tem que estar como Simples Nacional na Tabela de Tributos da Atividade Desenvolvida
- a opção "98-Simples Nacional SEM digitação de notas" deve ser utilizada para pessoas físicas que não possuem notas fiscais a escriturar e informam apenas a base de cálculo
- O sistema irá processar as informações de impostos declarados através da escrituração e agirá de duas formas:
- caso já existam dados sobre a parcela (quando o pagamento foi efetuado), irá atualizar a situação para PAGS (Pagamento Simples)
- se não houver registro para a competência informada, criará uma nova parcela com a situação DECS (Declaração Simples) que ficará aguardando o pagamento (arquivo de retorno do Banco do Brasil)
- Os arquivos do Simples Nacional lançam a informação do pagamento dos tributos através do CNPJ das empresas optantes, portanto ao efetuar a importação dos arquivos o ERP(THEMA) busca o cadastro da atividade através do numero do CNPJ do optante lançando o pagamento no seu cadastro, porém quando não encontra o cadastro da atividade optante através de pesquisa pelo CNPJ o ERP(THEMA) não efetua o lançamento, desde que se efetue o cadastro da atividade. Temos duas opções para resolver a questão de cadastro de atividades optantes do Simples Nacional a manual e a automática.
- Na opção Manual ao importar o lote e no mesmo constar CNPJ de empresa não cadastrada, o ERP(THEMA) interrompe a importação, informando o numero do CNPJ da empresa não cadastrada, para que o departamento responsável efetue o cadastro e a importação do arquivo seja realizada novamente.
- Na opção Automática ao importar o lote e no mesmo constar CNPJ de empresa não cadastrada, o ERP(THEMA) efetua o cadastro temporário desta atividade e efetua o lançamento do pagamento informando no cadastro, o número sequencial, atividade desenvolvida aleatória e Sócio principal ¿à cadastrar¿, para que posteriormente o departamento responsável efetue o cadastro da atividade mediante informações da Receita Federal. Deve-se levar em consideração que utilizando a opção automática o sistema não identifica as atividades que já tem cadastro sem o número do CNPJ, criando outra atividade para lançar os pagamentos, podendo haver assim duplicação de cadastro de atividades.
Envio e processamento de arquivos da Receita Federal
- Inclusão: para enviar arquivo com os CNPJs que podem ser enquadrados no Simples Nacional basta seguir as orientações de Gerar arquivo Simples Nacional
- Exclusão: para importar o arquivo que a Receita Federal disponibiliza com todos os CNPJs das empresas que estão enquadradas (para que a prefeitura analise e exclua os que não suprem mais os pré-requisitos, como por exemplo, empresas baixadas ou que possuem dívida na prefeitura), leia as orientações de Importador de Arquivo e após Processamento Simples Nacional para fazer a exportação dos dados analisados
- Dicas de como efetuar o download dos arquivos do Simples Nacional no site da Receita Federal - Nota: esclarecemos que não temos o Certificado Digital que os municípios possuem, por isso a orientação não pode ser mais precisa. Todos os procedimentos são de responsabilidade dos funcionários das prefeituras, portanto se você tiver mais dicas ou orientações sobre este roteiro por favor compartilhe conosco! Recomendamos a leitura dos manuais constantes na seção Orientações do site do Simples Nacional sobre habilitação e acesso aos aplicativos, consultamos alguns e possuem um passo-a-passo bem prático.
- 1. TRANSFERÊNCIA DE ARQUIVOS: Utiliza-se a transferência para manutenção dos arquivos recebidos e enviados para a Receita Federal desde 2007 quando surgiu o SN.
- 1.1. DOWNLOAD (baixar arquivos da receita)
- 1.1.1. Entrar no site da Receita Federal
- 1.1.2. Ir no link do Simples Nacional
- 1.1.3. Clicar no banner Acesso para Entes Federativos (nesta página estão os comunicados do Comitê Gestor do Simples Nacional e abaixo uma série de manuais explicativos de como efetuar os procedimentos)
- 1.1.4. Entrar no primeiro link Acesso aos Aplicativos (neste momento solicita o Certificado Digital)
- 1.1.5. Em Download existe uma pasta QWare (dentro dela tem a TO que possui os arquivos de anos ateriores), escolha o arquivo e clique nele para salvar em seu computador
- 1.2. UPLOAD (enviar arquivos para a receita)
- 1.2.1. Após importar e processar o arquivo da receita no sistema ERP (consulte Importador de Arquivos e Processamento Simples Nacional), você deverá enviar o resultado novamente para a Receita Federal, para isto é necessário ter um programa FTP específico chamado DPSN (pode ser baixado no site da Receita Federal).
- 1.2.2. Entre no programa, localize o arquivo a ser transferido e dê OK
- 1.1. DOWNLOAD (baixar arquivos da receita)
- 2. VERIFICAÇÃO DE NOVAS INSCRIÇÕES: As novas empresas criadas vão solicitando mensalmente sua inclusão no Simples Nacional, então a prefeitura deve fazer manualmente a liberação ou não desta inscrição. A cada 10 dias (05, 15 e 25 de cada mês) a Receita disponibiliza a listagem de solicitações da prefeitura.
- 2.1. Entrar no site Acesso para Entes Federativos
- 2.2. Na opção Registro e Alteração de Eventos verificar as empresas pendentes e liberá-las ou não de acordo com o cadastro no município e regras estipuladas (por exemplo, não ter dívida, ter declarado ISS em todas competências, possuir alvará, etc)
- 1. TRANSFERÊNCIA DE ARQUIVOS: Utiliza-se a transferência para manutenção dos arquivos recebidos e enviados para a Receita Federal desde 2007 quando surgiu o SN.
Tarefas Anuais
Os tópicos sugeridos são procedimentos anuais. É responsabilidade do cliente a geração e manutenção de todos registros no Banco de Dados, os itens explicativos são resumidos tendo como objetivo orientar o usuário responsável pela execução, sendo que nos links é possível encontrar maiores informações sobre os programas.
Relatórios de Fechamento
No(s) último(s) dia(s) útil(eis) do ano, convém emitir relatórios que servirão de base para análises futuras, como por exemplo, da dívida ativa, maiores devedores, pagamentos, resumo da tributação, etc.
Inscrição em Dívida Ativa
Atenção! Se a prefeitura possuir um livro de dívida ativa anual, antes de iniciar o procedimento de inscrição é necessário incluí-lo através do programa Livro da Dívida Ativa (Cadastro).
Tributo
É possível inscrever de uma só vez todos os lançamentos de um determinado tributo em dívida ativa. Desta forma as parcelas serão inseridas no Livro da Dívida Ativa, tendo seus respectivos termo e folha, evitando prescrições futuras.
- Menu do Usuário - Tributos-Geral - Tabela de Tributos
- Selecione o tributo desejado
- Vá ao menu Arquivo - Vinculados - Inscrição em D.A (por Tributo)
- Digite o número do livro no qual deve ser efetuada a inscrição (Consulte Livro da Dívida Ativa(Cadastro) para observar o código do livro corrente), informe os exercícios inicial e final, coloque a data na qual ficará registrada a inscrição em dívida ativa e dê OK.
Processo
Pode-se gerar os processos e a partir deles efetuar a inscrição em dívida ativa dos tributos, com esta opção você tem um controle maior sobre a dívida, pois há uma série de relatórios específicos e o encaminhamento para a execução (processo jurídico) fica mais ágil.
- Gerar o processo
- No Menu do Usuário - Tributos-Processos, escolha o programa de consulta referente ao imposto que deseja inscrever em dívida:
- IPTU e demais impostos do módulo 1, dê duplo clique sobre Consulta Economias-Gera Processo
- ISS e demais impostos do módulo 2, dê duplo clique sobre Consulta Atividades-Gera Processo
- Impostos do módulo 7 (multas, taxas, honorários, etc), dê duplo clique sobre Consulta Cadastro Geral - Gera Processo
- Contribuição de Melhorias, dê duplo clique sobre Consulta Melhorias - Gera Processo
- Obra ISS, dê duplo clique sobre Consulta Obra ISS - Gera Processo
- Parcelamentos, dê duplo clique sobre Gera Processo Parcelamento
- Após abrir o programa correspondente, efetue os seguintes procedimentos:
- Localize ou filtre o registro (imóvel, empresa, pessoa, etc)
- Vá ao menu Arquivo - Vinculados - Gera Processo
- Selecione os dados corretamente e Confirme (para maiores informações sobre os campos do programa, consulte os tópicos Gera Processo-IPTU ou Gera Processo - ISS)
- Aparecerá a mensagem de confirmação com o número do processo gerado ou a informação que permite identificar o motivo dele não ter sido gerado
- Inscrever em dívida
- Abra o programa Processos (Tab), através do Menu do Usuário - Tributos-Processos, e localize o(s) processo(s)
- Verifique os dados e os impostos do processo para observar se a seleção efetuada no momento da geração está de acordo com a sua necessidade
- Vá ao menu Arquivo - Vinculados - Inscreve em D.A (Processo)
- Vá ao menu Arquivo - Vinculados - Gera CDA
- Vá ao menu Arquivo - Relatório - CDA-PDF, aguarde a geração do documento e Imprima
Geração de Tabelas para Exercício Seguinte
Os procedimentos abaixo preparam o sistema para os testes e cálculos relativos aos tributos do próximo exercício.
Criação das Tabelas de Exercício dos Tributos
É necessário gerar novas tabelas de exercício e ajustar as vinculadas se houver necessidade (multa, juros, parcelas, etc).
- Menu do Usuário - Tributos-Geral - Tabela de Tributos
- Vá ao menu Arquivo - Vinculados - Criar Novo Exercício
- Dê duplo clique para selecionar todos tributos e feche a janela
- Informe o exercício de origem (normalmente é o atual), o exercício de destino (o próximo ano), clique em Criar, na janela de confirmação dê OK e aguarde o resultado
Ajustar datas (Vencimentos dos Tributos)
Parcelas:
Deve-se definir a data dos vencimentos das parcelas. A seleção é feita por exercício, desta forma o procedimento precisa ser repetido para todos os tributos que possuírem vencimentos fixos (IPTU, ISSQN FIXO, ISSQN Variável, Retenção, entre outros), observando que seja um dia útil.
- Menu do Usuário - Tributos-Geral - Tabela de Tributos
- Selecione o tributo desejado
- Vá ao menu Arquivo - Vinculados - Tabela Exercícios - Tributo - Tabela de Parcelas - Exercício
- Ajuste as datas dos vencimentos e Confirme
- Se houver desconto ou bonificação a ser aplicado na parcela (em geral a cota única sempre tem), selecione-a e vá ao menu Arquivo - Vinculados - Tabela Desconto-Parcelas para ajustar as datas de vigência do desconto
Feriados:
É necessário informar ao sistema as datas em que não há expediente na prefeitura (varia de acordo com a cidade), para que no momento em que for gerada uma guia o vencimento não caia em feriados (se houver feriado prolongado, inclua o dia útil do intervalo também)
- Menu do Usuário - Utilitários - Feriados
- Clique no ícone 'Novo', registre a data, o motivo do feriado e Confirme.
Formação do Tributo
A criação do novo exercício gera automaticamente as formações para o ano seguinte:
Exemplo:
- Se no ano de 2007, criamos tabela para 2008:
- Posicionando o sistema no exercício de 2008 (através do programa Alteração do Exercício Corrente, o usuário verificará que:
- O sistema cria a formação do exercício 2008 igual a que estava em 2007
- O sistema cria a formação dos exercícios de 2007 e anteriores igual a de 2006 (dívida ativa)
- Posicionando o sistema no exercício de 2008 (através do programa Alteração do Exercício Corrente, o usuário verificará que:
Importante! Caso a Prefeitura altere os códigos orçamentários para o ano seguinte, o usuário poderá utilizar o programa Ajusta Formação do Tributo e rapidamente, após a geração das tabelas, substituir os códigos anteriores pelos novos
Tabelas de Cálculos
Em geral, os valores de base de cálculo, alíquota, correção, etc, têm regras diferenciadas conforme a legislação de cada órgão administrativo, por isso os cálculos merecem atenção especial.
- IPTU
- Menu do Usuário - Tributos-IPTU - Tabela de Cálculo do IPTU
- Vá ao menu Arquivo - Vinculados - Gera Exercício InfoCalculoIPTU
- Informe o exercício de origem (normalmente é o atual), o exercício de destino (o próximo ano), clique em Criar, na janela de confirmação dê OK e aguarde o resultado
- ISS
- Menu do Usuário - Tributos-ISS - Tabela de Cálculo do ISS
- Vá ao menu Arquivo - Vinculados - Gera Exercício InfoCalculoISS
- Informe o exercício de origem (normalmente é o atual), o exercício de destino (o próximo ano), clique em Criar, na janela de confirmação dê OK e aguarde o resultado
Importante! É necessário posicionar o sistema no ano desejado (através do programa Alteração do Exercício Corrente para visualizar a tabela de cálculo correspondente
Tabela de Correção
Esta tabela faz a correção monetária dos valores dos tributos, normalmente é representada pela unidade fiscal do município (FMP, URM, UFRM, etc), para efetivar o envio dos carnês do ano seguinte é indispensável ter o valor desta moeda, normalmente disponível em novembro/dezembro, pois é definida a partir da média de um índice econômico (por exemplo, o IGPM).
Atenção! Para ajustar a tabela de correção solicite auxílio de um técnico especializado através do nosso suporte telefônico.
Cálculo dos Tributos
- IPTU
- Menu do Usuário - Tributos-IPTU - Economias
- Localize e Recupere (trará todos imóveis do município) ou utilize o Filtro para faixas menores
- Vá ao menu Arquivo - Vinculados - Cálculo do IPTU
- Atenção! Sugerimos que após efetuar todos os cálculos se posicione o sistema no próximo ano (através do programa Alteração do Exercício Corrente e se emita o Relatório de Economias não Calculadas (Menu do Usuário - Tributos-Relatórios IPTU). Nele pode-se identificar todas as economias que tiveram problemas durante o cálculo e ajustá-las, pode ser tanto um problema cadastral da economia em específico, como do logradouro ou da tabela de cálculo. Cada caso deverá ser analisado pelo responsável pelos dados no setor de IPTU.
- ISS
- Menu do Usuário - Tributos-ISS - Atividades-Pastas
- Localize e Recupere (trará todas empresas do município) ou utilize o Filtro para faixas menores
- Vá ao menu Arquivo - Vinculados - escolha o cálculo desejado (Cálculo do Alvará ou Cálculo do Issqn Fixo)
Emissão dos Carnês
Impressão na prefeitura
Algumas prefeituras optam por imprimir a cota única ou mesmo todos boletos no local. Para isso existe a facilidade de efetuar a impressão em quantidade.
- Menu do Usuário - Tributos-IPTU - Gera Carnê Quantidade IPTU
- Menu do Usuário - Tributos-Atividades ISS - Gera Carnê Quantidade ISS
Geração de Arquivos de Remessa
Gera o arquivo que será remetido à gráfica ou ao banco para a impressão dos carnês. O layout é definido pela prefeitura em conjunto com a gráfica, para saber quais campos estarão disponíveis no arquivo para serem utilizados no carnê basta emitir o relatório Layout de Arquivos para Remessa
- IPTU
- Menu do Usuário - Tributos-Remessa Arquivos - Gera Remessa - Economia
- ISS
- Menu do Usuário - Tributos-Remessa Arquivos - Gera Remessa - Atividade
- Parcelamentos
- Menu do Usuário - Tributos-Remessa Arquivos - Gera Remessa - Parcelamento
- Configurações
- Definir no respectivo cadastro do programa Gera Remessa o padrão do carnê a ser emitido, utilizando o campo Coluna
- Para alterar as mensagens que serão impressas no carnê é necessário observar atentamente os campos referentes a elas no programa Itens do Padrão de Remessa vinculado ao Padrões de Arquivos para Remessa (Menu do Usuário - Tributos-Remessa de Arquivos)
Documentos específicos por cliente
All contents copyright of the author. ©2007.
JAMWiki Version 0.5.2